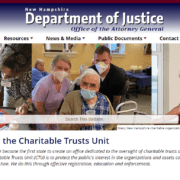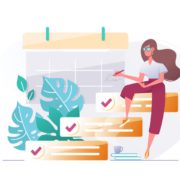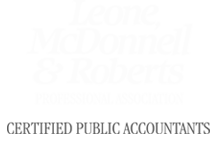QuickBooks Desktop Tips: Customize Your System to Support Your Business
Contributed by: Megan McDonald, Staff Accountant
Using QuickBooks desktop for bookkeeping can seem like an exhausting task when you’re trying to run your business. Luckily, QuickBooks desktop has many features that streamline the bookkeeping process and reduce the time you spend on daily entry. Below are some tips that will help you customize your QuickBooks file and increase your bookkeeping efficiency.
Customizable Settings
Customizing your system can save you time and optimize the use of QuickBooks. Some suggestions include:
- Fill in Company information on the company tab “My Company” to ensure your company info appears correctly on forms you print from QuickBooks.
- Set up a user for each person who uses the QuickBooks file. Having individual users in the system enables you to manage the user settings for each user, only giving them permission for areas they need to access.
- Turn on the auto recall transactions setting under Edit: Preferences: General tab. Auto filling transactions saves time when entering transactions manually, particularly with repetitive transactions. When you type in a vendor name, it will auto recall the expense account from the vendor’s most recent transaction.
Tips for Efficiency
Customization instantly boosts QuickBooks’ efficiency, but there are other pro-tips to consider when using the platform.
- Reconcile the bank and credit card statements monthly to resolve issues as soon as possible. Do not use the Reconciliation Discrepancy button; it is better to handle problems as they arise rather than delaying taking care of them. You are more likely to remember details about a transaction in the month after it occurred rather than months (or a year) later!
- Connect your bank and credit card accounts to QuickBooks through the Bank Feeds section. This allows users to download transactions and cut down on manual data entry. If you have frequent, repetitious transactions, set up a QuickBooks rule to categorize them for you. To connect the bank account to QuickBooks, you will need to have online banking with your bank. Initiate setup in the banking tab: Bank Feeds Center: Set up bank feed for an account.
- Ctrl + F will pull up the search screen. Use this screen to search the entire QuickBooks file for amounts, names, transaction types, date ranges, etc. If you posted a transaction and can’t remember where, this is the most helpful tool in finding it.
- Obtain form W-9 from all vendors providing services, including legal, advertising, subcontract labor, etc. Enter the vendor’s EIN or SS#, address, and full name into QuickBooks so you can send Form 1099-Misc easily come January.
- If you frequently pull and/or customize reports, be sure to memorize the report so you can pull them without having to manually customize the reports every time. Once you have a report customized to your preference, click Memorize at the top of the report. Name the report and save it for next time. The memorized report list can be found under the reports tab.
- Avoid creating duplicate or unnecessary accounts in your Chart of Accounts. An overlarge chart of accounts can clutter your financial statements and take longer to post transactions.
- Use the open windows setting to show you which reports you have open and allow you to switch back and forth between them. To do so, go to the Lists tab and select Open Window List.
These tips and tricks can help increase your bookkeeping efficiency, allowing you to spend less time on bookkeeping and more time focusing on your business. QuickBooks desktop has many useful features and if utilized correctly, can make bookkeeping feel like a more achievable task.
Contact the team at Leone, McDonnell & Roberts to discuss your bookkeeping practices with one of our experienced tax accountants.